In den Lesesälen Zentralbibliothek, Nikolakloster, Wirtschaftswissenschaften und Juridicum gibt es kostenfrei nutzbare Bücherscanner, die durch die Aufsichtsscanfunktion schnelle und bequeme Aufnahmen ermöglichen. Die Vorlagen (bis Größe A2) können als PDF-, JPEG- oder TIFF-Datei auf einen mitgebrachten USB-Stick gespeichert werden.
An den Scannern in den Lesesälen gibt es keine OCR-Programme zur Texterkennung.
Im Lesesaal Informatik/Mathematik ermöglicht ein Scantent das hochwertige Fotografieren von Medien mit dem eigenen Smartphone. Es handelt sich um ein kleines Zelt, auf dessen Oberseite man sein Smartphone platziert. Die zu scannende Vorlage legt man in das Zelt. Für die Umsetzung verschiedener Scanfunktionen empfiehlt der Hersteller die kostenfreie DocScan-App (Android-Version, iOS-Version).
Auf allen ZIM-Pool-Rechnern ist das Programm Adobe Acrobat Pro mit OCR-Funktion installiert. Auch in jedem Lesesaal befindet sich mindestens ein solcher ZIM-Pool-Rechner (Zugang mit ZIM-Kennung). Hier kann die PDF-Datei mit Adobe Acrobat geöffnet und mit dem Werkzeug "Scan & OCR" die Funktion „Text erkennen“ genutzt werden. Der erkannte Text lässt sich auch als Word-Datei ausgeben.
In allen Lesesälen sind Multifunktionsgeräte zum Kopieren aufgestellt. Auch einfachere Scanfunktionen sind verfügbar.
Universitätsangehörige können zudem an diese Geräte Druckaufträge senden. Hierfür muss der PC/Laptop sich im Uni-Netz befinden und der Druckertreiber „Campus-Drucker“ installiert sein.
Sämtliche Vervielfältigungen sind kostenpflichtig und erfordern ein entsprechendes Guthaben auf der CampusCard. Das Kopierguthaben kann online aufgeladen werden oder vor Ort im Kopierzentrum.
Nicht-Universitätsangehörigen steht dieser Service leider nicht zur Verfügung.
Weitere Details zur Nutzung der Multifunktionsgeräte finden Sie hier und auf deren Displays.
Mikrofilme und Mikrofiche-Materialien (Lokalkennzeichen 29 und 30) sind über den Ausleihschalter Zentralbibliothek bestellbar. In der Scan-Box der Zentralbibliothek (Lesesaalebene) steht ein Mikroformen-Lesegerät bereit. Mit diesem können Mikroformen kostenfrei gescannt, vergrößert und digital gespeichert werden (eigener USB-Stick erforderlich).
Benutzung nur nach vorheriger Einweisung. Die Anmeldung hierfür erfolgt am Ausleihschalter der Zentralbibliothek.
Bitte beachten Sie beim Vervielfältigen die Lizenzbedingungen der elektronischen Angebote und das geltende Urheberrecht.
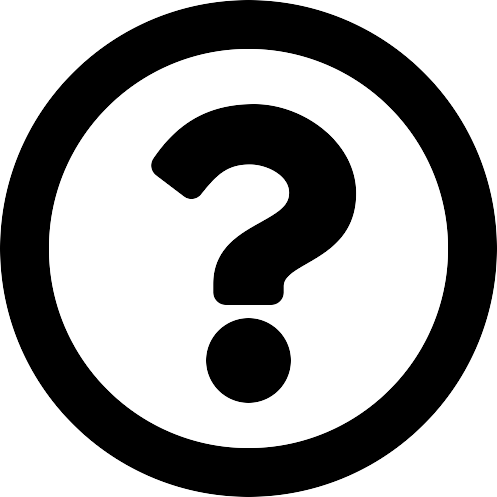
Information und Auskunft
Tel.: +49 851 509-1630
Kontaktformular
E-Mail
WhatsApp
Öffnungszeiten / Lesesaalbelegung
Information und Auskunft
Tel.: +49 851 509-1630
Kontaktformular
E-Mail
WhatsApp
Öffnungszeiten / Lesesaalbelegung